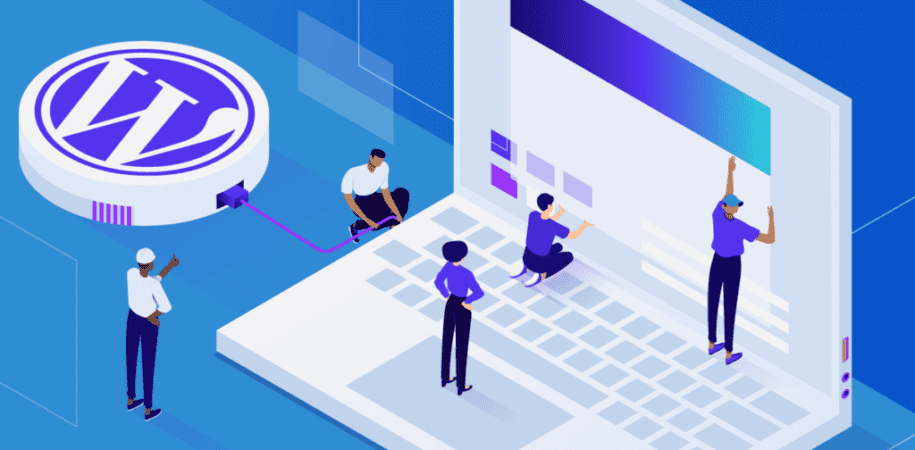Cómo instalar WordPress utilizando MOJO Marketplace
MOJO Marketplace ofrece una sencilla herramienta de instalación de WordPress. Varias compañías de hosting utilizan esto para proporcionar una experiencia de instalación de WordPress de 1-clic. Este instalador está integrado en su panel de control cPanel.
Para este tutorial, le mostraremos el cPanel de XooWebs. Simplemente ingrese a su cuenta de alojamiento y luego en su panel de control cPanel desplácese hasta la sección del sitio web.

Haga clic en Instalar el icono de WordPress o haga clic en Instalar. Ambos te llevarán al Mercado de MOJO donde verás una descripción general de WordPress con un botón Instalar. Debe hacer clic en el botón de instalación para continuar.
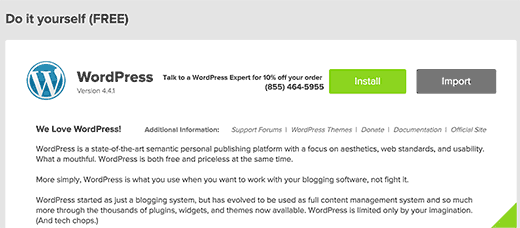
MOJO Marketplace ahora le preguntará dónde desea instalar WordPress. Simplemente seleccione su nombre de dominio en el menú desplegable y haga clic en el botón de dominio de chequeo.
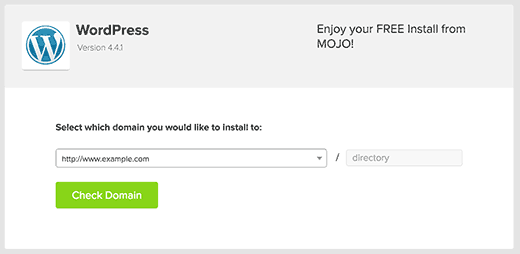
El instalador verificará ahora que todo está en orden y mostrará el paso final. Puede marcar la casilla junto a Mostrar opciones avanzadas para expandirla.

Usted notará que MOJO Marketplace ya ha dado a su sitio un título ‘Mi sitio’. Utilizará su dirección de correo electrónico como nombre de usuario e ingresará una contraseña segura aleatoria. Puede cambiar todos estos ajustes. También debe comprobar los términos y condiciones de la casilla de verificación.
Una vez que haya terminado, puede hacer clic en el botón Instalar ahora.
Su instalación comenzará, y usted podrá ver una barra de progreso. Tomará solamente algunos minutos. Debes esperar en esta página para que finalice.

Una vez finalizada la instalación, verá un mensaje de éxito con un botón de ver credenciales.
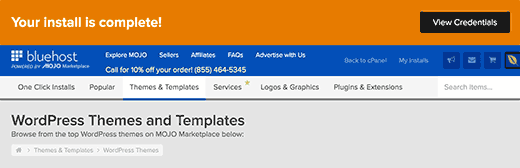
Ha instalado correctamente WordPress. Haga clic en el botón Ver credenciales para ir al panel de MOJO Marketplace y desplácese hasta el centro de notificaciones.
Allí podrá ver el estado de su instalación de WordPress con un enlace para ver las credenciales.
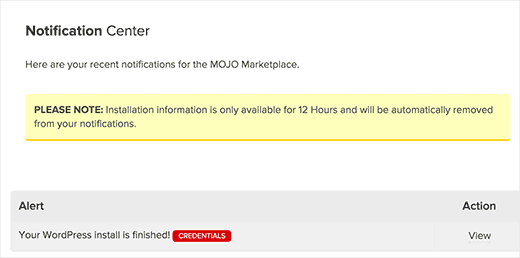
Esto mostrará el estado de la instalación y el aviso de éxito. También encontrará enlaces a su sitio y el área de administración de WordPress junto con el nombre de usuario y la contraseña que necesitará para iniciar sesión.

Cómo instalar WordPress utilizando Softaculous
Softaculous es un popular script de auto-instalador. Le permite instalar fácilmente aplicaciones web populares como WordPress con sólo unos pocos clics. Las empresas de alojamiento como XooWebs Hosting utilizan Softaculous en su panel de control.
Simplemente ingrese a su cuenta de cPanel y busque el icono de Softaculous o el icono de instalación de WordPress. Los encontrará en la sección de instaladores automáticos.
![]()
Al hacer clic en cualquiera de estos iconos se iniciará Softaculous auto-installer para WordPress. Primero verá una descripción de WordPress. Debe hacer clic en la pestaña Instalar para continuar.

Softaculous ahora le preguntará dónde desea instalar WordPress. Debes elegir http:// or http://www. protocolo.
Si su sitio tiene SSL y HTTPS, puede seleccionar https: // o https: // www. como protocolo.
Después de eso, usted necesita elegir el nombre de dominio donde desea instalar WordPress. La mayoría de los usuarios quieren instalar WordPress en el directorio raíz de su dominio, como ejemplo.com. En ese caso, debe asegurarse de que el campo ‘En el directorio’ está en blanco.
Desplácese hacia abajo un poco, y verá la sección de configuración del sitio.

En esta sección, primero debe proporcionar un título y una descripción para su sitio de WordPress. No te preocupes, puedes cambiarlos fácilmente desde tu área de administración de WordPress después de la instalación.
A continuación, debe elegir un nombre de usuario de administrador, una contraseña y una dirección de correo electrónico. Softaculous rellenará automáticamente los campos de nombre de usuario y contraseña para usted. Utilizará una palabra sin diccionario para nombre de usuario y una contraseña segura.
Puede cambiarlos si lo desea para que sean fáciles de recordar para usted. Sin embargo, le recomendamos que use siempre una contraseña segura. Consulte nuestra guía sobre la mejor manera de administrar contraseñas para los principiantes de WordPress para aprender cómo puede administrar contraseñas seguras fácilmente.
Asegúrese de introducir la dirección de correo electrónico correcta en el campo de correo electrónico de administración. Aquí es donde WordPress enviará notificaciones y el enlace de restablecimiento de contraseña si alguna vez olvidó su contraseña.
Resto de las opciones en la pantalla son opcionales. Ahora puede hacer clic en el botón de instalación para ejecutar el instalador.

Softaculous ejecutará el instalador utilizando los ajustes que ha proporcionado. Verá una barra de progreso con el estado de la instalación. Se tardará un par de minutos, no cerrar la ventana hasta que la barra de progreso llega al 100% de lo contrario esto puede afectar a su instalación de WordPress.
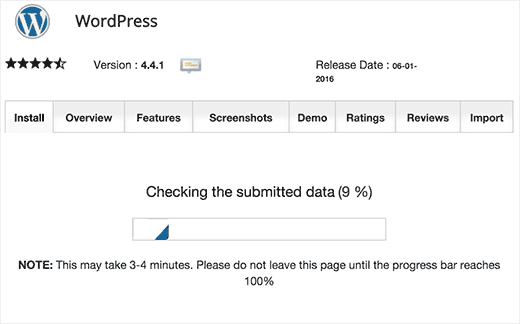
Verá un mensaje de éxito una vez finalizada la instalación. También le mostrará un enlace a su sitio web y otro enlace a su área de administración de WordPress.
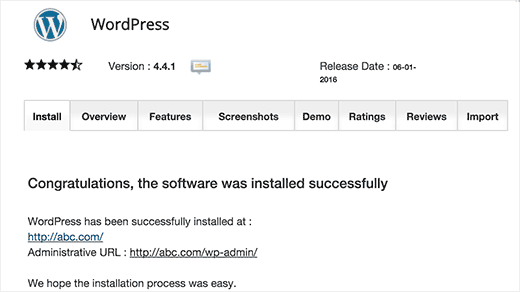
Cómo instalar WordPress utilizando QuickInstall
QuickInstall es otro popular auto-instalador utilizado por muchas empresas de alojamiento como XooWebs y otros. Estaremos usando el panel de control de HostGator cPanel en las capturas de pantalla aquí, pero no sería muy diferente si está utilizando algún otro host que tiene QuickInstall.
Primero debe iniciar sesión en el panel de control de su cuenta de alojamiento cPanel. Desplácese hasta la sección Software y servicios y, a continuación, haga clic en el icono QuickInstall.
![]()
Esto le llevará a la página Instaladores de 1 clic en QuickInstall. Verá que ofrece instalaciones para las aplicaciones web más populares, incluyendo WordPress. Necesita hacer clic en WordPress para iniciar el instalador de WordPress.
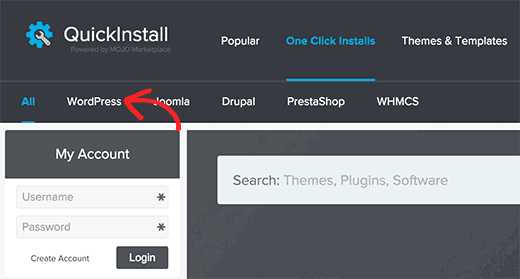
Esto le llevará al instalador de WordPress donde verá una visión general del software. Simplemente haga clic en el botón «Instalar WordPress» para continuar.
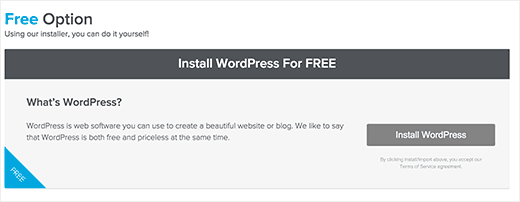
Esto le ayudará a configurar su configuración de instalación de WordPress.
Primero usted necesita elegir el Domain Name. Si desea instalar WordPress en un subdirectorio como example.com/blog, deberá introducir el blog en el campo de ruta de instalación. Deje en blanco si desea instalar WordPress en el directorio raíz, como ejemplo.com.
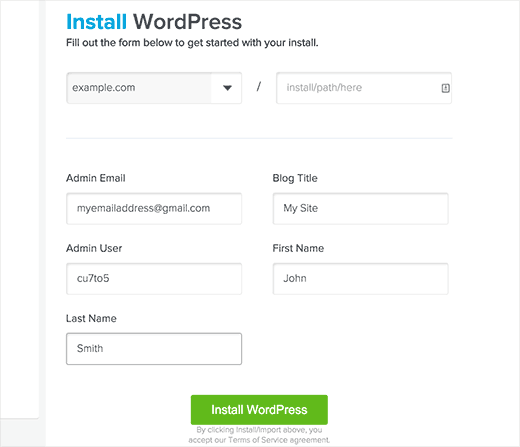
Es necesario proporcionar un título para su sitio, esto podría ser cualquier cosa y siempre se puede cambiar más tarde. A continuación, debe proporcionar un nombre de usuario, una contraseña y una dirección de correo electrónico para la cuenta de administrador. También necesitará ingresar el nombre y el apellido del usuario administrador.
Una vez que esté satisfecho con la configuración, haga clic en el botón Instalar WordPress para comenzar la instalación.
QuickInstall ahora instalará WordPress para usted. Verá una barra de progreso y un mensaje de éxito posterior cuando se hace.
Haga clic en el icono desplegable situado junto al botón de ver credenciales en el mensaje de éxito. Aparecerá un menú desplegable con credenciales de inicio de sesión y un enlace al área de administración del sitio WordPress recién instalado.
Cómo instalar WordPress usando Fantastico
Fantastico es un script de auto-instalador común usado por algunos proveedores de alojamiento de WordPress. Es similar a las otras secuencias de comandos del instalador de la lista y ofrece una manera fácil de instalar rápidamente WordPress.
Primero debes iniciar sesión en el panel de control de cPanel. Desplácese hasta la sección de software y servicios, y allí encontrará el icono Fantastico.
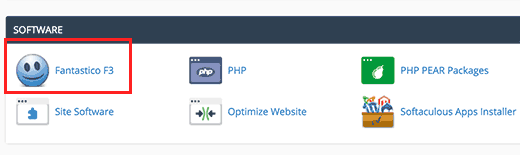
Al hacer clic en el ícono de Fantastico se iniciará el script de instalación automática.
Algunos proveedores de hosting siguen utilizando una versión anterior de Fantastico. En este tutorial te mostraremos las capturas de pantalla de la versión Fantastico F3. Si Fantastico en su anfitrión se ve diferente, entonces no se preocupe. Los pasos básicos de instalación son los mismos, y usted debería ser capaz de seguirlos fácilmente.
En la pantalla principal de Fantastico verá una lista de aplicaciones web a su izquierda. Usted necesita hacer clic en Blogs, y allí encontrará WordPress listado entre muchas otras aplicaciones.
Al hacer clic en WordPress, se mostrará una vista general de la aplicación con un botón Instalar.
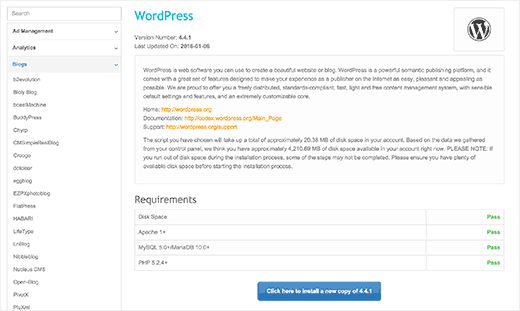
Simplemente haga clic en el botón ‘Haga clic aquí para instalar WordPress’ para continuar.
Fantastico auto-installer para WordPress ahora le pedirá que rellene su configuración de instalación. Primero debe elegir el dominio donde desea instalar WordPress.
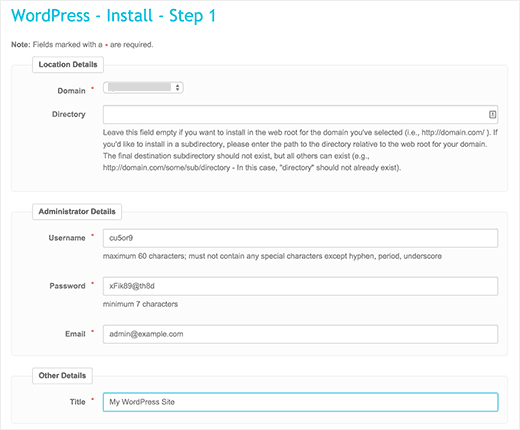
Si desea instalar WordPress en un subdirectorio, puede introducir el nombre del subdirectorio en el campo siguiente. De lo contrario, asegúrese de que este campo está vacío.
En la sección Detalles del administrador, debe proporcionar información de la cuenta de usuario admin. Ingrese un nombre de usuario, contraseña y dirección de correo electrónico para su cuenta de administrador de WordPress.
Haga clic en el botón Enviar para continuar.
Fantastico ahora instalará WordPress para usted. Podrá ver el progreso de la instalación. Una vez que haya terminado de instalar WordPress verá un mensaje de éxito.
Cómo instalar WordPress usando FTP
La instalación manual de WordPress también se conoce como la famosa instalación de 5 minutos. Sin embargo, la instalación manual tiene algunos pasos agregados, y necesitará un cliente FTP para eso. Eche un vistazo a nuestra guía para principiantes sobre cómo usar FTP para cargar archivos WordPress.
Lo primero que tienes que hacer es descargar la última versión de WordPress. Descomprima el archivo y utilice el software FTP para cargar los archivos en su directorio de host de su elección.
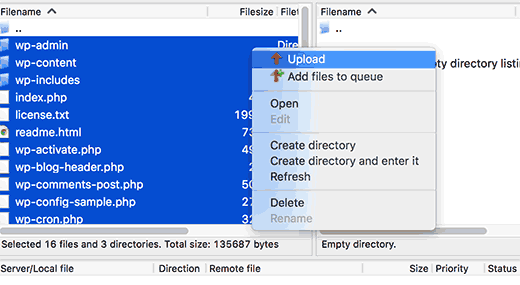
Si desea instalar WordPress en su nombre de dominio raíz (como ejemplo.com), entonces usted necesita para cargar archivos de WordPress en el directorio raíz de su sitio web. Normalmente este directorio se llama / public_html /.
Por otro lado, si desea instalar WordPress en una subcarpeta (como example.com/blog), a continuación, cargarlo en una carpeta / public_html / blog /.
Una vez que haya terminado de cargar WordPress, vaya a su panel de control de alojamiento para crear una base de datos. Estamos utilizando cPanel de alojamiento web, por lo que nuestras capturas de pantalla será de cPanel. En su cPanel, busque el icono como este:
![]()
You will see a field to create a new database. Enter your database name, and click “Create Database”.
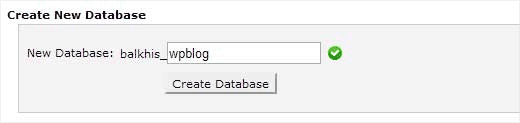
Ahora que ha creado su base de datos, MySQL todavía necesita un nombre de usuario. Este nombre de usuario tendrá acceso a realizar acciones en la base de datos.
En la página MySQL Databases de su cuenta de cPanel, desplácese hasta la sección Usuarios de MySQL. Simplemente proporcione un nombre de usuario y una contraseña para su nuevo usuario y haga clic en el botón «Crear un usuario».
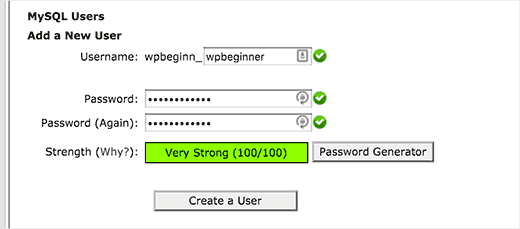
Este nuevo usuario todavía no tiene acceso a la base de datos que creó anteriormente. Para eso necesitará agregar al usuario a la base de datos y darles permisos para realizar todas las acciones.
En la misma página de bases de datos de MySQL en su cuenta de cPanel, desplácese hasta la sección «Agregar usuario a una base de datos». Seleccione el usuario de la base de datos que creó en el menú desplegable junto al usuario, luego seleccione base de datos y haga clic en el botón agregar.
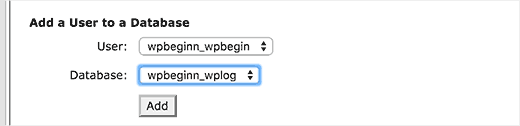
Se le pedirá ahora los privilegios que desea permitir a este usuario. Seleccione todos los privilegios y haga clic en el botón Realizar cambios.
Su base de datos MySQL y el usuario están listos, y es hora de ejecutar la instalación de WordPress.
Simplemente vaya a la URL en la que ha subido WordPress. Si está en el dominio principal, a continuación, introduzca su nombre de dominio en la ventana del navegador, como yoursite.com o www.yoursite.com.
Verá la página de selección de idioma. Puede elegir un idioma aquí para que el resto de la instalación se muestre en su propio idioma. También puede usar el inglés de vez en cuando para cambiar el idioma.
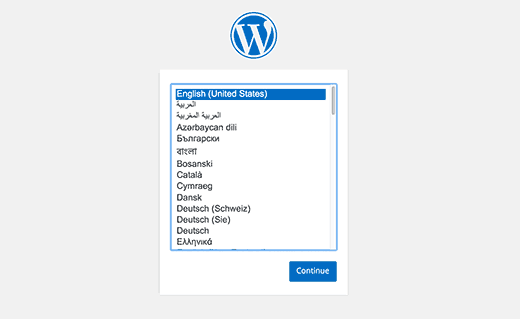
Haga clic en el botón Continuar para continuar.
Ahora verá algunas instrucciones de instalación. Básicamente, WordPress ahora le dirá que necesitará su nombre de base de datos, contraseña y la información del host mysql.
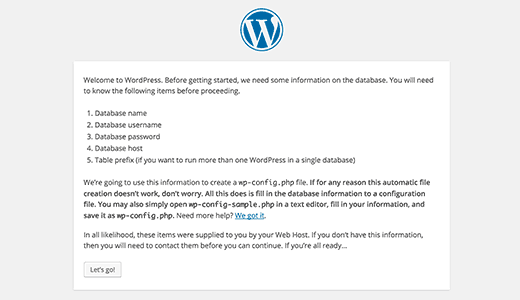
Haga clic en el botón «Vamos a ir» para continuar.
WordPress ahora le mostrará un formulario. Debe introducir el nombre de la base de datos que creó anteriormente.

Complete la información y luego haga clic en el botón Enviar. WordPress se conectará ahora a su base de datos y le mostrará un mensaje de éxito.
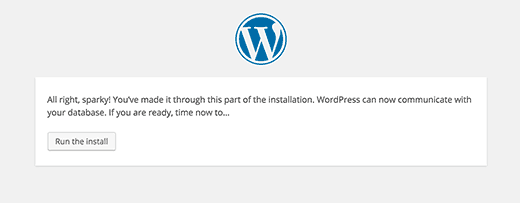
Haga clic en el botón «Ejecutar la instalación» para continuar.
WordPress ahora creará tablas en su base de datos y luego le enviará al siguiente paso de la instalación.
Ahora necesita proporcionar alguna información para WordPress para configurar su sitio. Esto incluye el título del sitio, el nombre de usuario, la contraseña y la dirección de correo electrónico del administrador.
Si no desea que su sitio web sea visible para los motores de búsqueda, puede marcar la casilla junto a la visibilidad del motor de búsqueda. Más tarde, cuando esté listo, puede cambiar esto desde la configuración de WordPress. Si no está seguro de qué hacer, simplemente déjelo sin marcar.
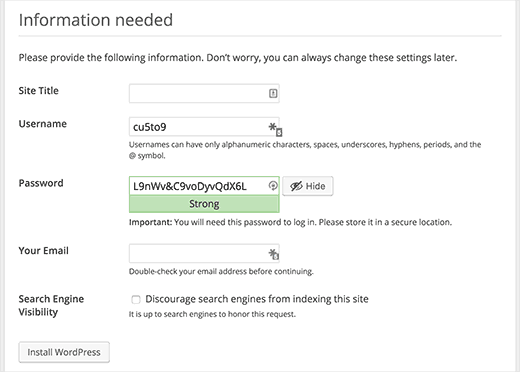
Haga clic en el botón Instalar WordPress para continuar. WordPress configurará su sitio web y finalizará la instalación.
Verá un mensaje de éxito que muestra su nombre de usuario. Ahora puede hacer clic en el botón Iniciar sesión para iniciar sesión en su sitio de WordPress.
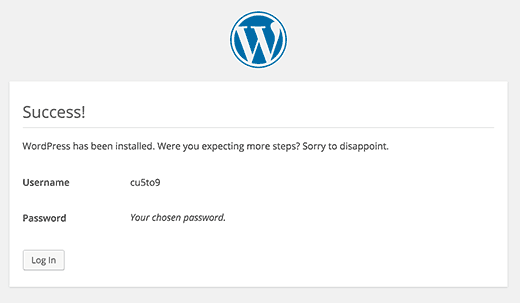
Cómo instalar WordPress en su computadora
Muchos de nuestros usuarios principiantes a menudo nos preguntan si podrían probar WordPress en su computadora? La respuesta es sí, pero la mayoría de los principiantes no deben hacer eso.
La razón por la cual algunas personas instalan WordPress en un entorno de servidor local es construir temas, complementos o probar cosas.
Si desea ejecutar un blog para que otras personas lo vean, entonces no necesita instalar WordPress en su computadora. Si instala WordPress localmente en su computadora, entonces la única persona que puede ver el sitio es usted.
Si desea que su sitio de WordPress esté disponible para Internet (resto del mundo), entonces necesita obtener una cuenta de alojamiento web e instalar WordPress mediante uno de los métodos mostrados anteriormente.
Dicho esto, si realmente está interesado en instalar WordPress localmente en su computadora para aprender más sobre el desarrollo de temas, probar plugins, etc., le recomendamos encarecidamente que lo haga.
Si está utilizando un equipo con Windows, le recomendamos que descargue y configure WAMP. Si está usando una Mac, entonces necesita descargar y configurar Mamp.
También tenemos un tutorial sobre cómo mover WordPress desde un servidor local a un sitio en vivo.
Cómo instalar WordPress en su idioma
Al igual que Windows, Mac, iPhone y Android, puede utilizar WordPress en su propio idioma.
WordPress está disponible en muchos idiomas, incluyendo inglés, español, francés, árabe, coreano, alemán, hebreo, hindi, japonés, vietnamita, chino (han), portugués y muchos otros.
Puedes elegir un idioma durante la instalación de WordPress o cambiarlo visitando la página Configuración »General en el área de administración de WordPress.

Incluso puede tener su sitio WordPress en varios idiomas.
Hemos escrito un tutorial sobre cómo instalar WordPress en otros idiomas.
Cómo instalar una red de WordPress Multisite
WordPress viene con funcionalidad multisite incorporada. La red multisitio le permite crear varios sitios WordPress utilizando la misma instalación de WordPress. Puede crear automáticamente nuevos sitios en subdominios o en subcarpetas.
Esto tiene sentido para las empresas, sin fines de lucro, los gobiernos con sub-sitios para diferentes lugares o regiones. Muchos institutos educativos también utilizan la red multisitio WordPress para permitir a los estudiantes crear sus propios blogs.
La configuración de un multisitio es un poco compleja, pero hemos creado un tutorial completo paso a paso sobre cómo instalar y configurar la red multisitio de WordPress.
Qué hacer después de instalar WordPress
Ahora que ha instalado correctamente WordPress, aquí hay algunas cosas para empezar con su nuevo sitio de WordPress.
Elegir un tema
La apariencia visual de su sitio web con WordPress es controlada por Temas. Hay miles de temas de WordPress disponibles para que usted pueda elegir. Con tantas opciones, puede llegar a ser un poco confuso para los principiantes. Esta es la razón por la que hemos elaborado una guía sobre la selección del tema perfecto para WordPress.
Regularmente publicamos listas de temas de WordPress que nos gustan en nuestra sección Showcases.
Instalación y uso de complementos de WordPress
El poder real de WordPress proviene de la enorme colección de complementos. Estos complementos le permiten extender su sitio de WordPress agregando nuevas funcionalidades y características.
Hay más de 40.000 complementos disponibles en el directorio de plugins de WordPress solo. Más plugins están disponibles en sitios web de terceros como complementos de pago.
Si te estás preguntando qué plugins instalar, entonces echa un vistazo a nuestra sección de plugins de WordPress. También puede que desee ver los complementos que estamos usando en este sitio mirando el plan de WPBeginner.
Tenemos una guía paso a paso para principiantes sobre cómo instalar plugins de WordPress.
Comience a aprender WordPress
WordPress es el más fácil de usar CMS en el mercado. Millones de personas de todo el mundo lo usan todos los días. Sin embargo, de vez en cuando usted puede necesitar un poco de ayuda.
WPBeginner es el mayor sitio de recursos de WordPress en el mundo. Estamos ayudando a principiantes de WordPress con nuestros fáciles de entender tutoriales de WordPress, guías para principiantes, artículos y videos desde 2009.
Aprende a aprovechar al máximo los recursos gratuitos de XooWebs.
Conclusión
Esperamos que este tutorial de instalación de WordPress le ayude a aprender cómo instalar fácilmente WordPress. Es posible que desee consultar nuestra lista de estas 40 herramientas útiles para ayudarle a administrar y hacer crecer su sitio WordPress.
Si te gustó este artículo, por favor, suscríbete a nuestro tutorial de videos de YouTube Channel for WordPress. También puedes encontrarnos en Twitter y Facebook.